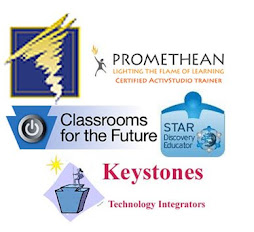The Writing Prompt Builder enables a teacher to design a writing prompt around DE Streaming media, such as a video clip, still image, or audio clip, post it electronically for students to access and complete, and return the results to the teacher electronically for viewing and assessment. A Writing Prompt Builder assignment is completed in five steps:
Step 1 - General Information Name the writing prompt and select the type of writing you want students to use. The choices are: analysis, descriptive, expository, narrative, and persuasive. Select where you want to save the writing prompt assignment (the My Contents folder is the default); select the subject area and grade level. Multiple grade levels can be selected. Click Save/Continue.
Step 2 - Select Media Select the media you wish to use as your writing prompt. You can choose a short video clip or a still image from the DE Streaming collection. The students will view the clip/image, and respond to it according to the directions you provide. If you found a video clip or image while searching the database, it can be added automatically as a writing prompt by checking the box next to the media, and selecting Writing Prompt from the drop-down menu next to Add Selected Items To: , then clicking ADD. Click on Save/Continue to proceed to the next step.

Step Three - Customize Text Create a title for the writing prompt. You can modify the font, style, size and color of the title text. A preview of the title will appear in the Preview Title box. Now, compose the writing prompt activity itself in the text box. For instance, after asking students to watch a video clip on the September 11th terrorist attacks and its influence on the Patriot Act, you may type - "Do you think the Patriot Act supports or interferes with civil liberties? Support your response with three reasons why." The text in the body of the assignment can also be edited using the text editing tools above the text box. You can use these features to liven up the appearance of the text, or to make it more visible to visually impaired students. Click on Save/Continue to proceed to the next step.
Step Four - Preview Review your spelling, etc., and make sure the video segment/still image loaded correctly and, if it's a video, launches correctly when you click on the screen image.
Click on Save/Continue to proceed to the next step.
Step Five - Assign This step provides the teacher with the information students need to access and complete the writing assignment online. Most teachers will provide access to their students by using the Assign By Code or URL feature, because no previous data entry of student/class information is needed for this method. Click on the tab labeled for it to see the information for both methods you can use to have your students access and complete the assignment.
You can provide access to the assignment by: 1.) providing the Assignment Code for the assignment and the URL for the assignment site. An example would be - "WHB4E-68T3: Assignment Code, http://assignments.discoveryeducation.com/"; or 2.) providing the Assignment URL, which includes the code and does not require students to enter it to begin the assignment. An example of this would be: http://assignments.discoveryeducation.com/?cdPasscode=WHB4E-68T3.
Once each student completes the writing prompt assignment, the results will automatically be forwarded to your My Contents folder on the Discovery Education Streaming site. If you prefer not to read them electronically, students can print a hard copy of the assignment once it is completed to hand in.
Students complete the assignment through the Student Assignment and Assessment Access site provided by DE Streaming. They log onto http://assignments.discoveryeducation.com/, enter the Assignment Code provided for the assignment, type in a first and last name, then click Go.
The Discovery Education Streaming database houses over 10,000 full-length educational videos, broken into tens of thousands of short video segments, and over 20,000 still images to use. They are searchable by subject area, grade level, and state standards, which makes them an ideal resource as a writing prompt!