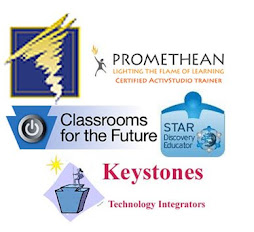You can use the Discussion Area, which is available on each Wikispaces page, as a common area for blog or journaling posts. If you are already familiar with creating a wiki in Wikispaces, you can use the following directions to create your journaling/blogging area.
Here's how to set it up:
1. Create a new wiki, or open the existing wiki where you want to add a journaling/blogging area.
2. From the home page, create a NEW PAGE for each class period. A link for the class page will now appear in the Navigation Bar. Click on the class page link to open it.
3. On the class period page, click on the Discussion Tab.
4. Once on the Discussion Page, Click NEW POST.
5. Make the title of the new post a student’s name.
6. Type or paste any instructions, prompts, or suggestions that you want to be viewed by the student.This is something that remains on that student’s page. For example, you might type, “Please make sure your journal entry is free of spelling errors and is at least two paragraphs long.” The student will see these directions every time he is on his page.
7. Click POST when done.
8. Repeat steps 4-7 for each student in the class.
When a student makes a journal/blog entry:
1. The student types in the URL for the class wiki to navigate to the wikispace page, and then signs in with the username and password created by the teacher.
2. From the wiki home page, the student clicks on the link in the Navigation Bar for his class period (Class Page).
3. From the Class Page, the student will click on the Discussion tab at the top of the wiki page.
4. The student will locate his name in the list of student names and click on it.
5. The student will be taken to his individual journaling/blogging page. He should scroll to the bottom of his page, until the REPLY text box is in view. Each journal/blog entry will be typed in the REPLY box. A student should never create a NEW POST from the Main Discussion Page, because that will add his entry to the list of student names.
6. If a title is needed for the entry, the student can erase the “re: Andrew Smith (it will be his name)” that is present by default and type in a title for the post, or, if being used with a writing prompt, the student can type the writing prompt in the title text box.
7. The student types his journal/blog entry into the text box. When done, he should click on POST.
8. The new entry will now appear under the last entry on the student’s page. The entry will be stamped with the date and time the entry was created.
Reviewing/Assessing Entries:
1. Open the wiki.
2. Click on the class period link (Class Page) in the Navigation Bar area.
3. From the Class Page, click on the Discussions tab.
4. Click on the student name to view/read the posts.
5. You can use the REPLY text box to add a comment to the student’s page.
6. Click on Back to the Discussion Forum to return to the list of student names.
Sample Student Journaling/Blogging Page
It's important to review any policies in place in your district or classroom related to wiki use, and to remind students of their responsibilities while working online.
You can monitor journal entries anywhere you have an Internet connection, and view any change history on each student's page.
Below are two pre-made rubrics for scoring reading response and journaling blogs.
Reading Response
posted online by Audrey Fine
Journaling Blog Rubric
posted online by Andrew Churches
Blogging+Rubric for Journal Ing